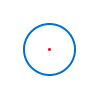Помощь
Общие вопросы
Как удалить аккаунт?
Аккаунты удаляются согласно п 1.6. правил проекта через 180 дней неактивности. Во время ожидания удаления Вы не должны заходить в свой аккаунт, иначе дата удаления будет сдвигаться.
Срок в 180 дней установлен, чтобы исключить, ежедневные удаления и перерегистрации ради выполнения задания на присоединение к рефереру.
Удалить аккаунт раньше этого срока не возможно.
Срок в 180 дней установлен, чтобы исключить, ежедневные удаления и перерегистрации ради выполнения задания на присоединение к рефереру.
Удалить аккаунт раньше этого срока не возможно.
Это решает мою проблему
Это не решает мою проблему
Как изменить свой логин (Ник)?
Логин (Ник) замене не подлежит!!! Изменить его нельзя.
Пожалуйста, Не пишите в администрацию по поводу смены логина.
Пожалуйста, Не пишите в администрацию по поводу смены логина.
Это решает мою проблему
Это не решает мою проблему
Не вижу кнопок, иконок, или кнопки не нажимаются. Что делать?
Возможные причины и пути для решения проблемы:
- Отключите в Вашем браузере расширения блокираторы рекламы: AddBlok, ADGuard, Unblok и т.п. (Они не совместимы с работой на сайте.)
- Вы используете старые версии браузеров. Обновите браузер.
- Проект может некорректно работать в мобильных браузерах (в них ограничен javascript).
- Возможно ваш браузер/плагины/антивирус блокируют часть содержимого сайта.
- В браузере отключен JavaScript. Включите, следуя инструкциям для Вашего браузера. Как включить JavaScript прочтите здесь.
- Отключите в Вашем браузере расширения блокираторы рекламы: AddBlok, ADGuard, Unblok и т.п. (Они не совместимы с работой на сайте.)
- Вы используете старые версии браузеров. Обновите браузер.
- Проект может некорректно работать в мобильных браузерах (в них ограничен javascript).
- Возможно ваш браузер/плагины/антивирус блокируют часть содержимого сайта.
- В браузере отключен JavaScript. Включите, следуя инструкциям для Вашего браузера. Как включить JavaScript прочтите здесь.
Это решает мою проблему
Это не решает мою проблему
Как чистить Cookies(куки)?
Куки (они же cookies) - история твоих посещений. По ним можно узнать на каких ты сайтах был(а). Именно поэтому просят их чистить, чтобы партнерки не догадались, что ты уже кликал(а) по их рекламе.
Google Chrome
1. Заходим в браузер, в верхнем правом углу панели управления браузера нажимаем на значок «Настройка и управление Google Chrome».
2. В выпадающем меню нажимаем «НАСТРОЙКИ»
3. В открывшейся вкладке спускаемся до низа страницы и щелкаем по строчке »ПОКАЗАТЬ ДОПОЛНИТЕЛЬНЫЕ НАСТРОЙКИ».
4. В строке «ЛИЧНЫЕ ДАННЫЕ» находим «НАСТРОЙКИ КОНТЕНТА» (если еще нужно очистить кэш, то его настройки хранятся в соседнем меню «ОЧИСТИТЬ ИСТОРИЮ»).
5. Нажимаем «Настройки контента», а затем «ВСЕ ФАЙЛЫ COOKIE И ДАННЫЕ САЙТОВ». У вас есть выбор — удалить все куки или только определенных сайтов.
Opera
1. Заходим в меню Инструменты > Дополнительно > Управление cookies... - удаляем всё вручную.
2. Ctrl+F12 > Расширенные > Cookies - поставить "птичку" возле "Удалять новые cookies при выходе из Opera".
Теперь при закрытии Opera новые Cookies будут удаляться автоматически (способ не особо надёжный, ибо некоторые cookies могут остаться). 3. Инструменты > Удалить личные данные - Детальная настройка - поставить галки на пунктах, которые нужно удалить и нажать кнопку "Удалить" (немного надёжней второго способа, но, для верности, лучше комбинировать с ручной очисткой).
Mozilla Firefox
1. Автоматическая очистка cookies в Firefox:
"Инструменты" (или "Правка" в Linux) > "Настройки..." > "Приватность" > "Показать куки..." - удаляем вручную.
2. Автоматическая очистка cookies в Firefox:
"Инструменты" (или "Правка" в Linux) > "Настройки..." > "Приватность" - "Сохранять куки:". Выбираете "до закрытия мною Firefox". Теперь, если Firefox закрыть и снова открыть, Cookies удаляются автоматом.
Можно также в поиске (в диалоге "Показать куки...") искать и удалять определенные куки, т.е. только интересующие.
IE (Internet Explorer)
Сервис > Свойства обозревателя > История просмотра > Кнопочка Удалить > Поставить "галочку" Файлы "cookie" > Кнопка Удалить.
Google Chrome
1. Заходим в браузер, в верхнем правом углу панели управления браузера нажимаем на значок «Настройка и управление Google Chrome».
2. В выпадающем меню нажимаем «НАСТРОЙКИ»
3. В открывшейся вкладке спускаемся до низа страницы и щелкаем по строчке »ПОКАЗАТЬ ДОПОЛНИТЕЛЬНЫЕ НАСТРОЙКИ».
4. В строке «ЛИЧНЫЕ ДАННЫЕ» находим «НАСТРОЙКИ КОНТЕНТА» (если еще нужно очистить кэш, то его настройки хранятся в соседнем меню «ОЧИСТИТЬ ИСТОРИЮ»).
5. Нажимаем «Настройки контента», а затем «ВСЕ ФАЙЛЫ COOKIE И ДАННЫЕ САЙТОВ». У вас есть выбор — удалить все куки или только определенных сайтов.
Opera
1. Заходим в меню Инструменты > Дополнительно > Управление cookies... - удаляем всё вручную.
2. Ctrl+F12 > Расширенные > Cookies - поставить "птичку" возле "Удалять новые cookies при выходе из Opera".
Теперь при закрытии Opera новые Cookies будут удаляться автоматически (способ не особо надёжный, ибо некоторые cookies могут остаться). 3. Инструменты > Удалить личные данные - Детальная настройка - поставить галки на пунктах, которые нужно удалить и нажать кнопку "Удалить" (немного надёжней второго способа, но, для верности, лучше комбинировать с ручной очисткой).
Mozilla Firefox
1. Автоматическая очистка cookies в Firefox:
"Инструменты" (или "Правка" в Linux) > "Настройки..." > "Приватность" > "Показать куки..." - удаляем вручную.
2. Автоматическая очистка cookies в Firefox:
"Инструменты" (или "Правка" в Linux) > "Настройки..." > "Приватность" - "Сохранять куки:". Выбираете "до закрытия мною Firefox". Теперь, если Firefox закрыть и снова открыть, Cookies удаляются автоматом.
Можно также в поиске (в диалоге "Показать куки...") искать и удалять определенные куки, т.е. только интересующие.
IE (Internet Explorer)
Сервис > Свойства обозревателя > История просмотра > Кнопочка Удалить > Поставить "галочку" Файлы "cookie" > Кнопка Удалить.
Это решает мою проблему
Это не решает мою проблему
Как сменить IP адрес?
Если у вас динамический IP-адрес, то Вам достаточно заново подключиться к Интернету.
Если вы имеете статический IP-адрес, то Вам необходимо воспользоваться специальными сервисами (платными или бесплатными), а также программами для смены или скрытия своего IP:
VPN (Virtual Private Network — виртуальная частная сеть).
VPN технология позволяет создать защищенное соединение в сети интернет.
С помощью VPN вы сможете сменить ваш ip-адрес, защитить ваш интернет-трафик, анонимно пользоваться skype, icq, почтой. Обеспечить безопасную передачу данных в открытых точках доступа Wi-Fi.
Socks прокси - это сервер посредник между вашим компьютером и сетью интернет. С помощью Socks вы сможете сменить ip-адрес вашего компьютера без установки дополнительного программного обеспечения, достаточно в настройках вашего браузера указать (ip-адрес, порт: socks сервера).
Tor бесплатная программа созданная для обеспечения анонимности в сети интернет, программа не требует инсталляции на компьютер, сменит ваш ip одним нажатием кнопки.
Анонимайзер (веб-прокси) - специальный сайт для смены ip-адреса онлайн. Анонимайзер очень прост в использовании, заходите на сайт анонимайзер, в специальную форму введите url-адрес сайта, который вы хотите анонимно посетить, нажмите кнопку Go.
Если вы имеете статический IP-адрес, то Вам необходимо воспользоваться специальными сервисами (платными или бесплатными), а также программами для смены или скрытия своего IP:
VPN (Virtual Private Network — виртуальная частная сеть).
VPN технология позволяет создать защищенное соединение в сети интернет.
С помощью VPN вы сможете сменить ваш ip-адрес, защитить ваш интернет-трафик, анонимно пользоваться skype, icq, почтой. Обеспечить безопасную передачу данных в открытых точках доступа Wi-Fi.
Socks прокси - это сервер посредник между вашим компьютером и сетью интернет. С помощью Socks вы сможете сменить ip-адрес вашего компьютера без установки дополнительного программного обеспечения, достаточно в настройках вашего браузера указать (ip-адрес, порт: socks сервера).
Tor бесплатная программа созданная для обеспечения анонимности в сети интернет, программа не требует инсталляции на компьютер, сменит ваш ip одним нажатием кнопки.
Анонимайзер (веб-прокси) - специальный сайт для смены ip-адреса онлайн. Анонимайзер очень прост в использовании, заходите на сайт анонимайзер, в специальную форму введите url-адрес сайта, который вы хотите анонимно посетить, нажмите кнопку Go.
Это решает мою проблему
Это не решает мою проблему
Как сделать скриншот для отчета задания?
Существует 2 способа: классический и с помощью программы для создания скриншота.
Рассмотрим оба и сделаете выбор какой Вам будет удобен.
1. Открываете страницу с которой Вам нужно снять скриншот.
2. Нажимаете на клавиатуре клавишу Prt Scr (вверху справа).
3. Наводите курсор на поле для вставки скриншота.
4. Нажимаете на клавиатуре сочетание клавиш Ctrl + V.
------------------------------------------------------
Если Вам не нужна вся страница, а нужен только определенный ее фрагмент, то можно воспользоваться несколькими спец. программами. Объясняю как это можно сделать с помощью приложения joxi.ru Вы устанавливаете его один раз и успешно пользуетесь им в любое время.
Сссылка для скачивания приложения: http://joxi.ru/download/
1. Заходите по указанному адресу и скачиваете для Вашей операционной системы приложение. Ознакомьтесь там же как работать с программой. Иконка приложения появится у Вас в панели инструментов (правый нижний угол).
2. Открываете Историю своего браузера в его Настройках. В списке определяете с какого именно сайта Вы начали выполнять задание (чаще это поисковик Google или Yandex) и какой страницей закончили. Можно отметить их галочками
3. Кликом по иконке Joxi правой кнопкой мышки открываете приложение, выбираете кнопку Экран или Фрагмент (тогда будет выполнен скрин обозначенной области экрана). В появившемся горизонтальном меню кликаете по крайней правой галочке. Картинка заливается на сервер программы.
4. Далее нажимаем Открыть и ваше изображении появится в новой вкладке браузера. Адрес с этой вкладки браузера копируете и отправляете в Отчете задания.
Рассмотрим оба и сделаете выбор какой Вам будет удобен.
1. Открываете страницу с которой Вам нужно снять скриншот.
2. Нажимаете на клавиатуре клавишу Prt Scr (вверху справа).
3. Наводите курсор на поле для вставки скриншота.
4. Нажимаете на клавиатуре сочетание клавиш Ctrl + V.
------------------------------------------------------
Если Вам не нужна вся страница, а нужен только определенный ее фрагмент, то можно воспользоваться несколькими спец. программами. Объясняю как это можно сделать с помощью приложения joxi.ru Вы устанавливаете его один раз и успешно пользуетесь им в любое время.
Сссылка для скачивания приложения: http://joxi.ru/download/
1. Заходите по указанному адресу и скачиваете для Вашей операционной системы приложение. Ознакомьтесь там же как работать с программой. Иконка приложения появится у Вас в панели инструментов (правый нижний угол).
2. Открываете Историю своего браузера в его Настройках. В списке определяете с какого именно сайта Вы начали выполнять задание (чаще это поисковик Google или Yandex) и какой страницей закончили. Можно отметить их галочками
3. Кликом по иконке Joxi правой кнопкой мышки открываете приложение, выбираете кнопку Экран или Фрагмент (тогда будет выполнен скрин обозначенной области экрана). В появившемся горизонтальном меню кликаете по крайней правой галочке. Картинка заливается на сервер программы.
4. Далее нажимаем Открыть и ваше изображении появится в новой вкладке браузера. Адрес с этой вкладки браузера копируете и отправляете в Отчете задания.
Это решает мою проблему
Это не решает мою проблему
Что такое WMID и WMR?
WMID - (Идентификатор участника) представляет собой уникальную 12-тизначную цифровую последовательность, которая является адресом участника в системе WebMoney. Например, WMID 464889785562 – идентификатор центра аттестации Webmoney.
Полная информация здесь: http://wiki.webmoney.ru/wiki/show/WMID
WMR - номер кошелька, состоящий из 12 цифр с префиксом "R", служит платежным рублевым счетом владельца WMID.
Если вы пользуетесь WebMoney Keeper Classic, то ваш WMID написан в заголовке окна программы и внизу, в статусной строке.
Полная информация здесь: http://wiki.webmoney.ru/wiki/show/WMID
WMR - номер кошелька, состоящий из 12 цифр с префиксом "R", служит платежным рублевым счетом владельца WMID.
Если вы пользуетесь WebMoney Keeper Classic, то ваш WMID написан в заголовке окна программы и внизу, в статусной строке.
Это решает мою проблему
Это не решает мою проблему
Как загрузить аватар (фото)?
Для загрузки автарки (фото), перейдите в: Меню -> Личный кабинет -> Мои личные данные.
1. Выберите файл (картинку)
2. Нажмте кнопку Сохранить аватар.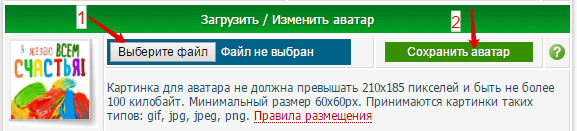
1. Выберите файл (картинку)
2. Нажмте кнопку Сохранить аватар.
Это решает мою проблему
Это не решает мою проблему
Уезжаю в отпуск. Не удалят ли мой аккаунт из-за долгого отсутствия?
Если вы собираетесь отсутствовать на проекте менее 180 суток, то беспокоиться не о чем. Аккаунт не удалиться.
Если Вы будете отсутствовать более 180 суток, то вам нужно активировать функцию "Отпуск".
Сделать это можно на странице Мои личные данные.
Активировав функцию "Отпуск", Вы можете не беспокоиться 360 дней, что ваш аккаунт будет удален. После нажатия кнопки "Уйти в отпуск" (в самом низу страници), автоматически произойдет выход из аккаунта, и Вы в отпуске! Сообщать когда Вы выйдите из отпуска не нужно. Если Вы зашли в свой аккаунт - значит вышли из отпуска и можете сразу приступить к работе.
Если Вы будете отсутствовать более 180 суток, то вам нужно активировать функцию "Отпуск".
Сделать это можно на странице Мои личные данные.
Активировав функцию "Отпуск", Вы можете не беспокоиться 360 дней, что ваш аккаунт будет удален. После нажатия кнопки "Уйти в отпуск" (в самом низу страници), автоматически произойдет выход из аккаунта, и Вы в отпуске! Сообщать когда Вы выйдите из отпуска не нужно. Если Вы зашли в свой аккаунт - значит вышли из отпуска и можете сразу приступить к работе.
Это решает мою проблему
Это не решает мою проблему
Как тут зарабатывать больше в разы. Можно ли?
Конечно можно и даже нужно!!!
Всем известно, что Лучше получать 1% от усилий 100 человек, чем 100% от собственных усилий.
Зарабатывать можно в сотни и тысячи раз больше если привлекать в свою команду рефералов.
От их заработка Вам будет начисляться пассивный доход и развив хорошую команду, вам самому вообще не нужно будет работать, а только периодически заходить на проект и выводить деньги.
Привлекайте на проект людей везде где только возможно, на других сайтах, форумах, блогах, в социальных сетях, снимайте и выкладывайте видео на своих каналах, рассказывайте о проекте своим коллегам по работе, друзьям и т.д.
Каждый кто зарегистрируется по Вашей реферальной ссылке, автоматически станет вашим рефералом и будет приносить Вам пассивный доход до конца жизни. Что может быть лучше?
Ваши инструменты (реферальные ссылки и баннеры) для привлечения рефералов вы можете найти в разделе Меню - Рефсистема - Пригласить рефералов.
Или перейдя по ссылке тут
Всем известно, что Лучше получать 1% от усилий 100 человек, чем 100% от собственных усилий.
Зарабатывать можно в сотни и тысячи раз больше если привлекать в свою команду рефералов.
От их заработка Вам будет начисляться пассивный доход и развив хорошую команду, вам самому вообще не нужно будет работать, а только периодически заходить на проект и выводить деньги.
Привлекайте на проект людей везде где только возможно, на других сайтах, форумах, блогах, в социальных сетях, снимайте и выкладывайте видео на своих каналах, рассказывайте о проекте своим коллегам по работе, друзьям и т.д.
Каждый кто зарегистрируется по Вашей реферальной ссылке, автоматически станет вашим рефералом и будет приносить Вам пассивный доход до конца жизни. Что может быть лучше?
Ваши инструменты (реферальные ссылки и баннеры) для привлечения рефералов вы можете найти в разделе Меню - Рефсистема - Пригласить рефералов.
Или перейдя по ссылке тут
Это решает мою проблему
Это не решает мою проблему
Как удалить пользователя, исполнителя из ЧС (Черного списка)?
1. Как удалить пользователя из ЧС (Черного списка) почты.
Перейдите в раздел: Моя почта
Далее нажимайте на "Черный список".
В ЧС найдите нужного пользователя и напротив его логина нажимайте на красный крестик "Разблокировать".
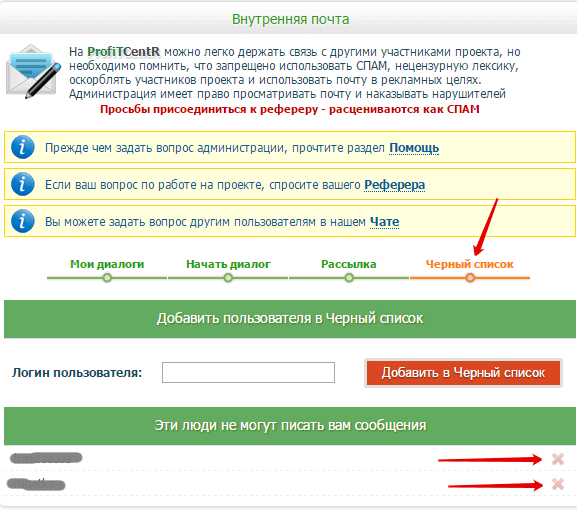
2. Как удалить пользователя из ЧС (Черного списка) исполнителя заданий.
Перейдите в раздел: Управление заданиями
Далее нажимайте на "Черный список".
В ЧС найдите нужного исполнителя и напротив его логина нажимайте на красный крестик "Удалить из списка".
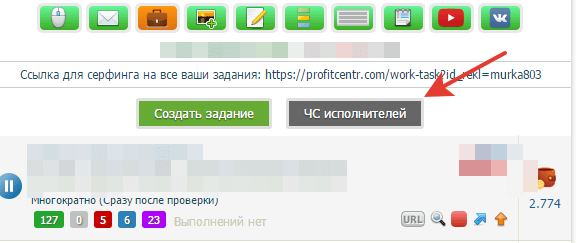
Перейдите в раздел: Моя почта
Далее нажимайте на "Черный список".
В ЧС найдите нужного пользователя и напротив его логина нажимайте на красный крестик "Разблокировать".
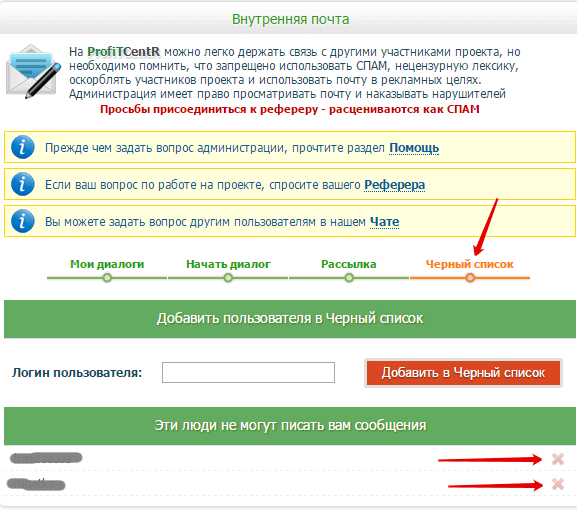
2. Как удалить пользователя из ЧС (Черного списка) исполнителя заданий.
Перейдите в раздел: Управление заданиями
Далее нажимайте на "Черный список".
В ЧС найдите нужного исполнителя и напротив его логина нажимайте на красный крестик "Удалить из списка".
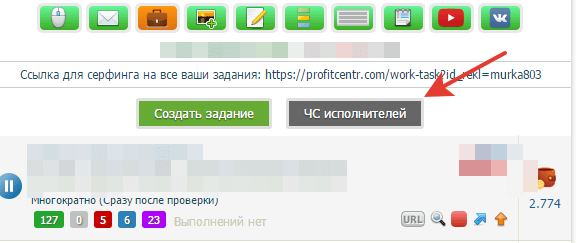
Это решает мою проблему
Это не решает мою проблему
Как добавить пользователя в ЧС (Черный список)?
1. Как добавить собеседника в ЧС (Черный список) почты.
Для того, чтобы добавить собеседника в ЧС, нужно перейти по ссылке https://profitcentr.com/new_mail?s=block, прописать логин пользователя и нажать на кнопку «Добавить в ЧС»
1. Как добавить исполнителя заданий в ЧС (Черный список).
Для того, чтобы добавить исполнителя заданий в ЧС, нужно перейти на его стену и напротив надписи «Исполнитель заданий», нажать на кнопку «Добавить в ЧС».
Для того, чтобы добавить собеседника в ЧС, нужно перейти по ссылке https://profitcentr.com/new_mail?s=block, прописать логин пользователя и нажать на кнопку «Добавить в ЧС»
1. Как добавить исполнителя заданий в ЧС (Черный список).
Для того, чтобы добавить исполнителя заданий в ЧС, нужно перейти на его стену и напротив надписи «Исполнитель заданий», нажать на кнопку «Добавить в ЧС».
Это решает мою проблему
Это не решает мою проблему